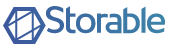Setup Guide for SiteLinkStore Websites
SiteLinkStore is a free eCommerce website that is included with every SiteLink Web Edition subscription. These instructions describe how to configure your SiteLinkStore website yourself.
Setup Guide Part 1: Setting Up Store Information
It is important to ensure your company name, store hours, address and contact information are entered correctly inside of SiteLink Web Edition so your SiteLinkStore website displays the proper information. It is also important to select store attributes like "climate controlled" or "security cameras", so they show up on your home page.
1.1. Open Corporate Control Center (CCC) from your Windows Desktop, and click “Site Information”
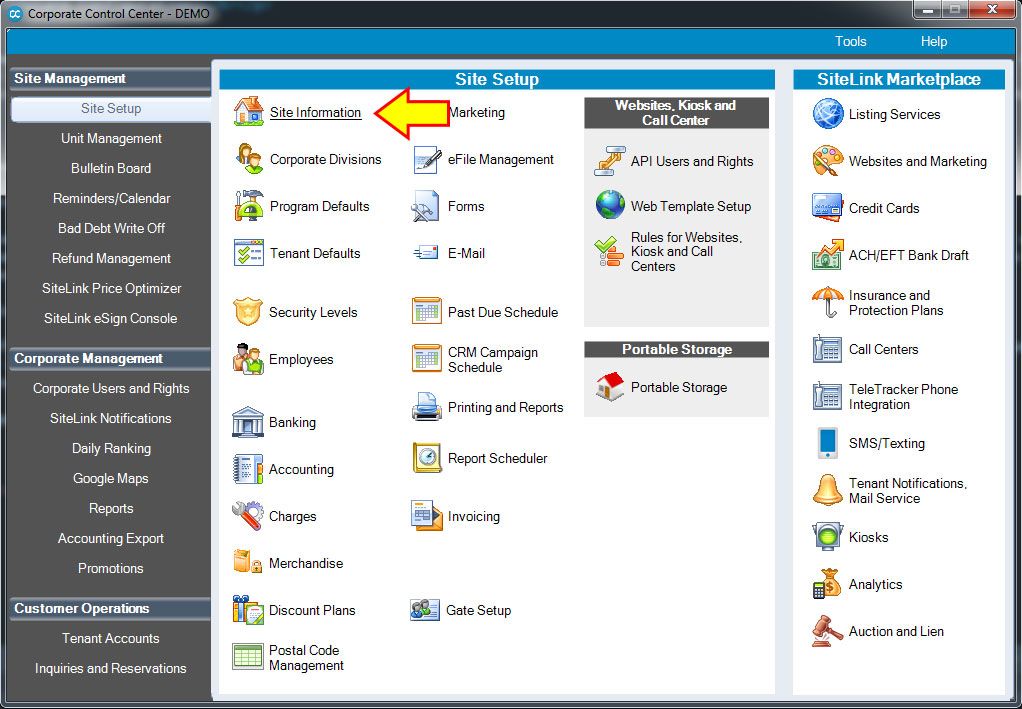
- NOTE: Changes made in “Site Information” may have an effect on your other documents where store hours, addresses and phone numbers are pre-populated.
1.2. Complete/Edit your Site (Facility) Information
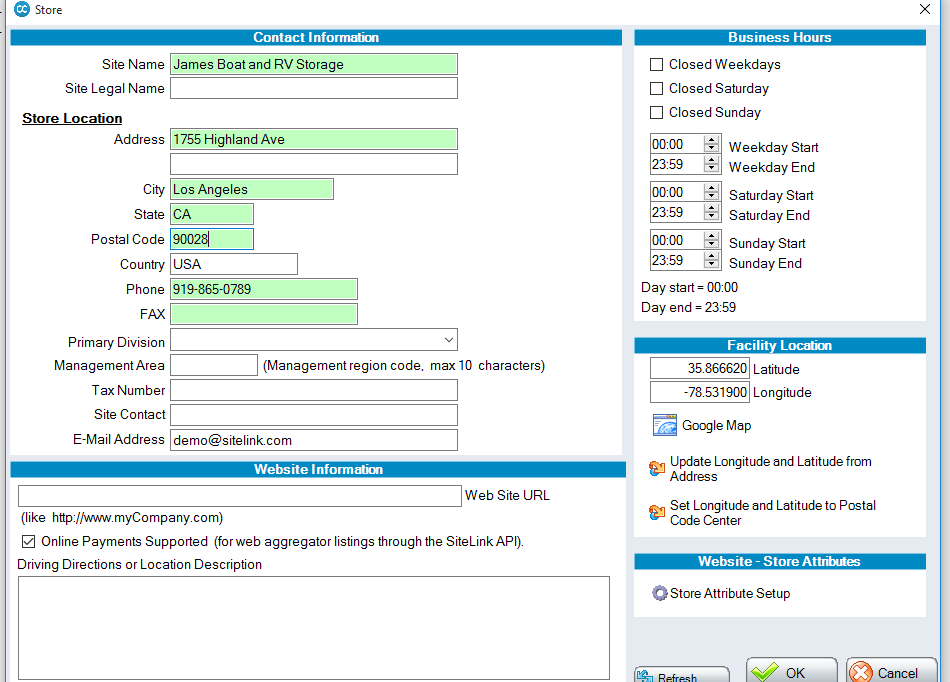
- If you operate multiple facilities with SiteLink, choose the store you want to edit by double clicking the store's name.
- Please enter your store’s Street Address (Google Maps will not find “PO box” addresses.)
- Email and phone numbers displayed on your new website are set here too.
- Enter your store “Business Hours”.
- Click “Store Attributes Setup” to add Features and Services you want to advertise on your website (see step 1.3 on next page for details.)
1.3. Setup API Attributes
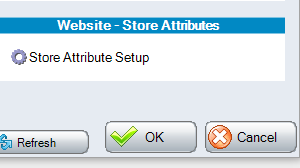
- In the right-side “Store Attribute and Description” pane, choose any number of services/features you offer at your facility. Double-click the feature(s) you want to display on your SiteLinkStore website.
- From the Edit Store Attribute and Description screen you must click the “Yes” radio button to change the default value. You must also check the box “Used at this Site” and then click OK in order for the service/feature to appear on your website.
Setup Guide Part 2: Web Template Setup
The SiteLink Web Template Setup controls the look and function of your SiteLinkStore. Changes here are very simple to undo or change. Try different settings, looks, images etc, you can always back out any changes made.
2.1. Click “Web Template Setup”
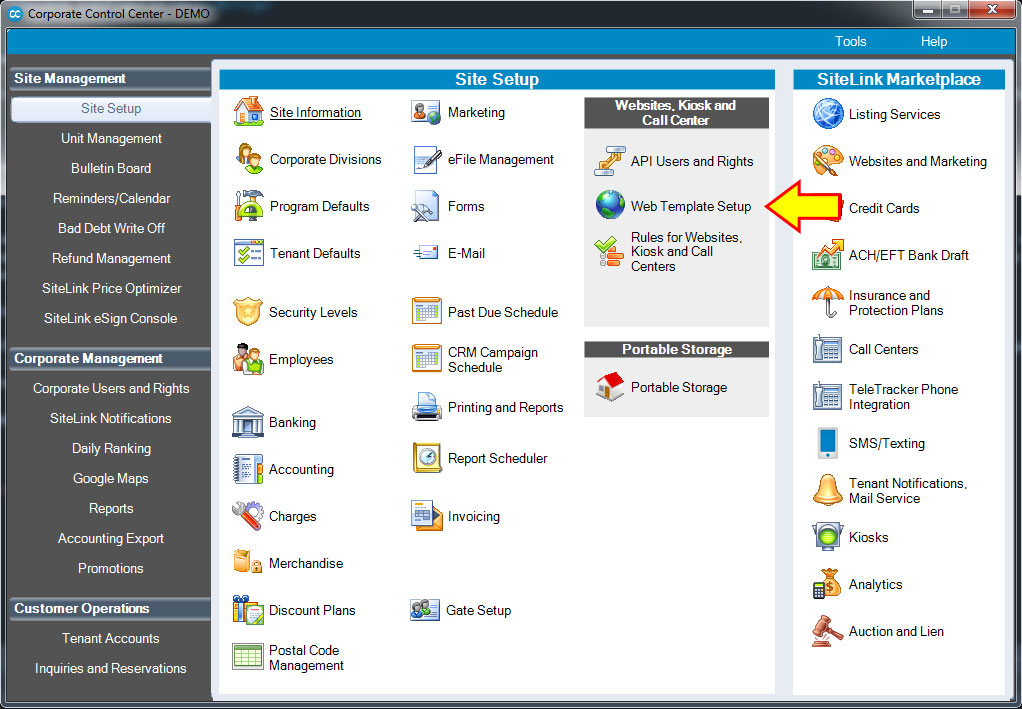
- If you have multiple SiteLink facilities, you will be presented with a screen to choose which store to edit by double-clicking the store name.
2.2. SiteLinkStore Tab (inside Web Template Configuration)
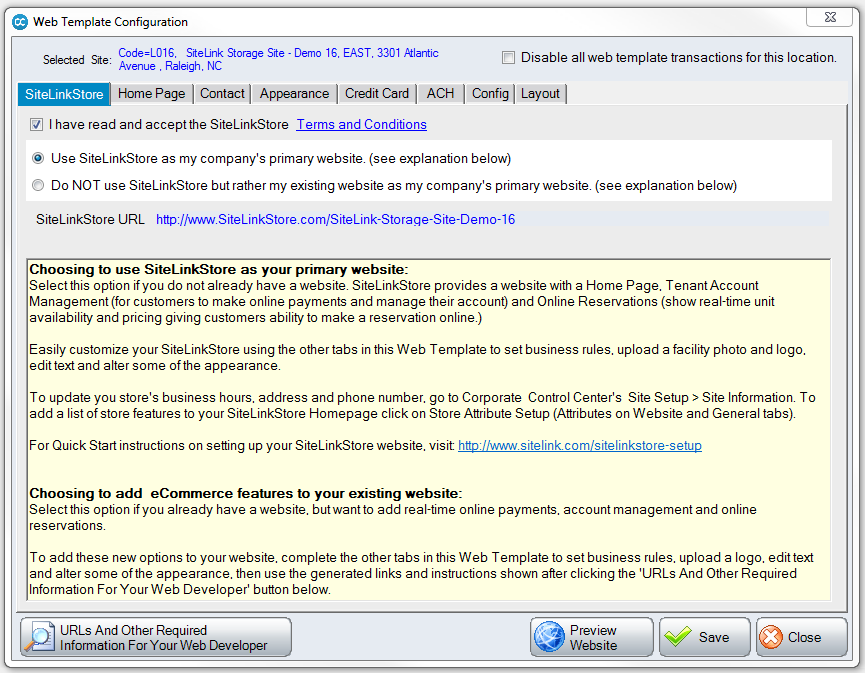
- Enable your FREE SiteLinkStore Website.
2.3. Home Page Tab (inside Web Template Configuration)
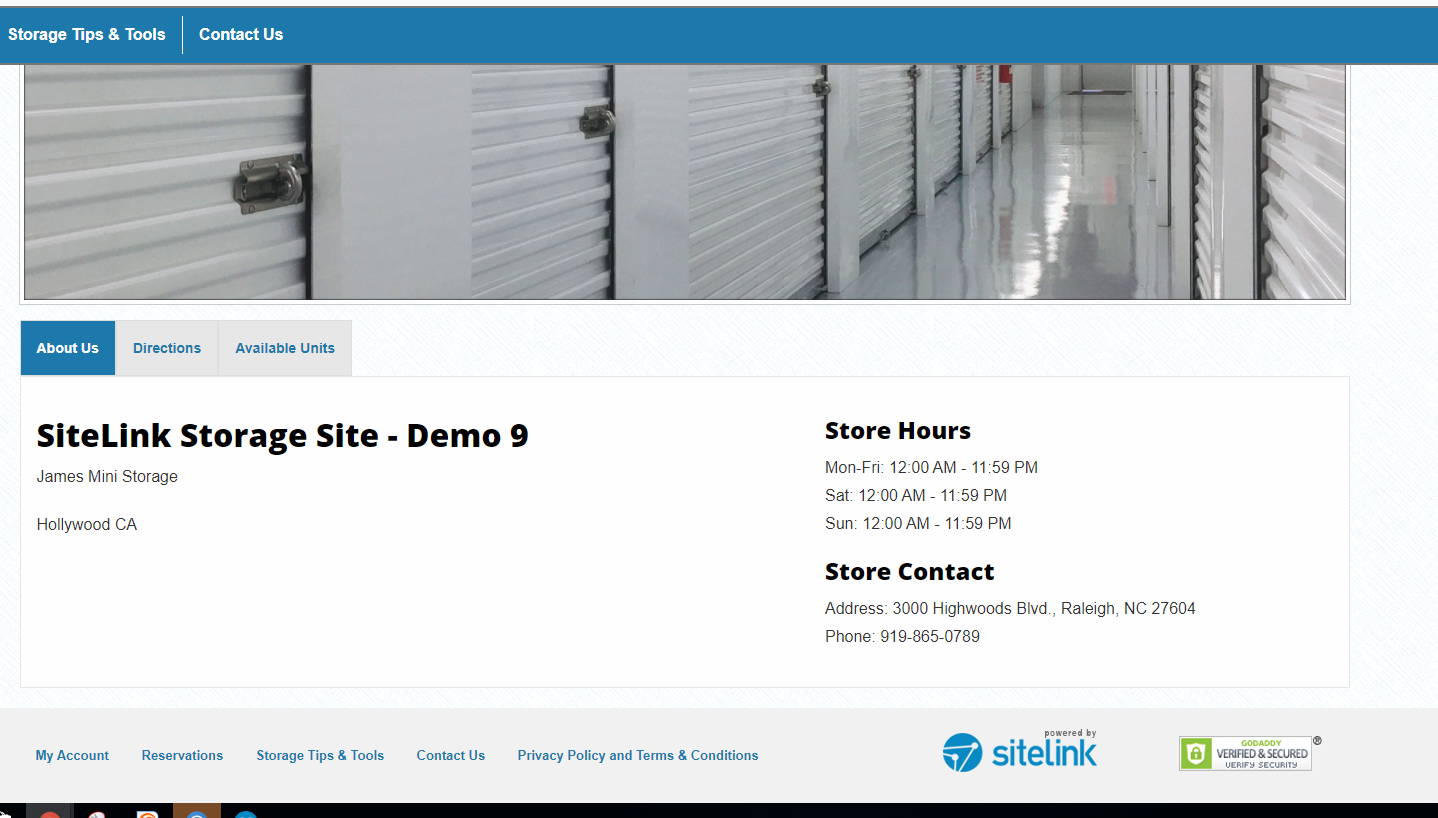
- Choose a homepage image by clicking “Browse”. Select a photo from your local computer hard drive. Recommended size = 600 pixels tall x 2000 pixels wide.
- NOTE: Size limitations may require you to resize the image in Microsoft Paint or some other image editing software. If you do not have an image there is a default image that will show on your website. You can always come back and upload a photo later or change what you upload at any time.
- Enter your homepage text content (shows under home page image.)
- Feel free to enter whatever text you like here. The default sample text is:
- Whether it is for a long or short period of time, we are here to make your storage experience as easy as possible by offering a full range of products and services to meet your storage needs at an affordable price. Simply reserve a unit online or come by and see us today!
- Type \n\ on its own line to create a new paragraph.
- TIP: Use this area to describe your business and entice customers - why should a potential customer rent from you over the competition, what sets you apart? You may also use this area to include periodic move-in specials!
2.4. Contact Tab (inside Web Template Configuration)
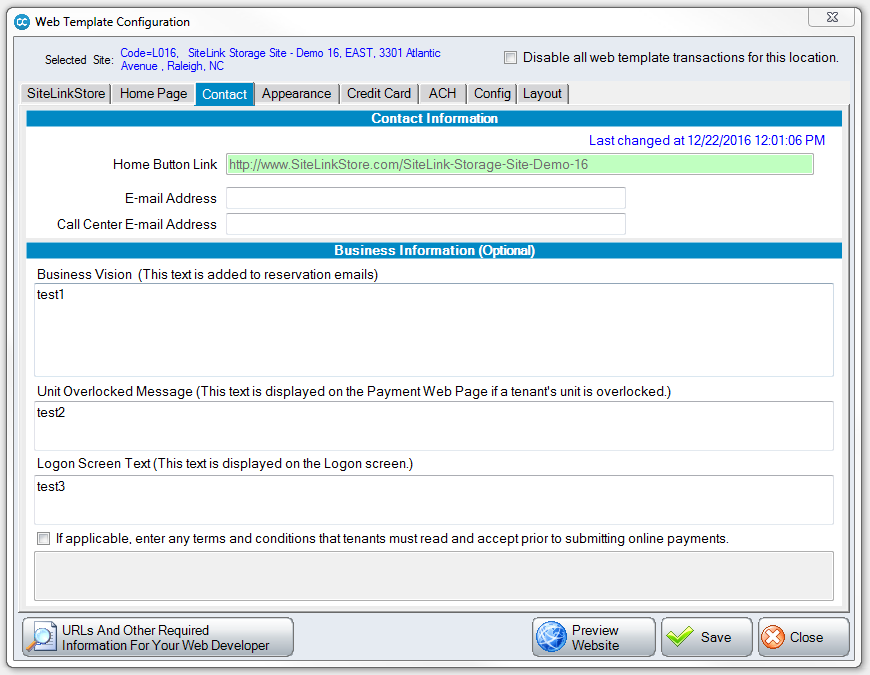
- No changes are required on this page unless you want to add some custom messages.
Configure custom messages.
2.5. Appearance Tab (inside Web Template Configuration)
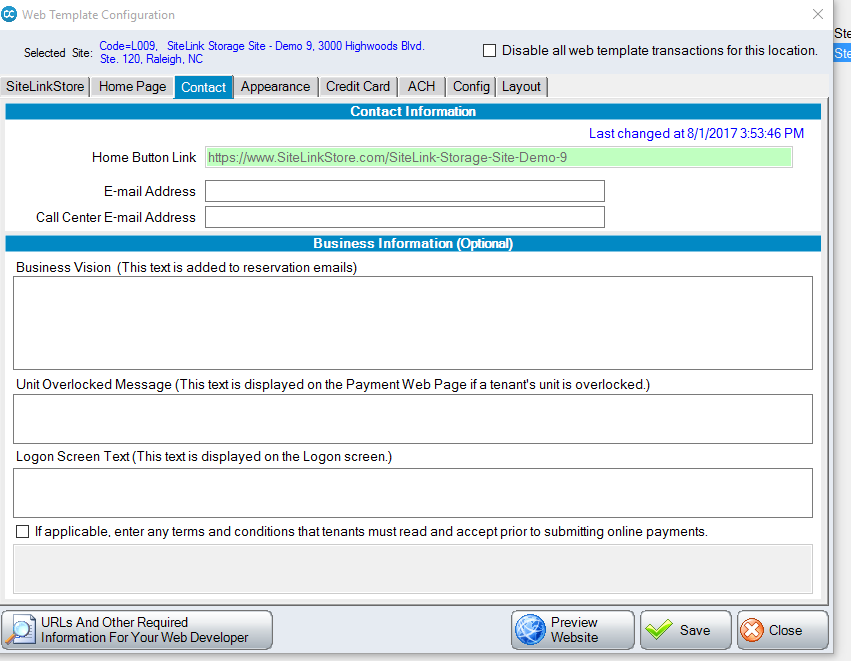
- OPTIONAL: The top section (Web Site Appearance) adjusts your website color scheme, you may choose different colors by clicking on each “Pick A Color” pallet.
- OPTIONAL: The second section (Configure Web Page Appearance) controls what sections are shown on your website navigation bar (we recommend the settings above.)
- The third section is for adding Logos. The first “Company Logo” should be your main company logo or business card. Recommended size = 60 pixels tall x 190 pixels wide. (We recommend leaving the other two sections alone unless you have a specific need.)
Change certain website colors and add a company logo to more closely reflect your company.
2.6. Credit Card Tab (inside Web Template Configuration)
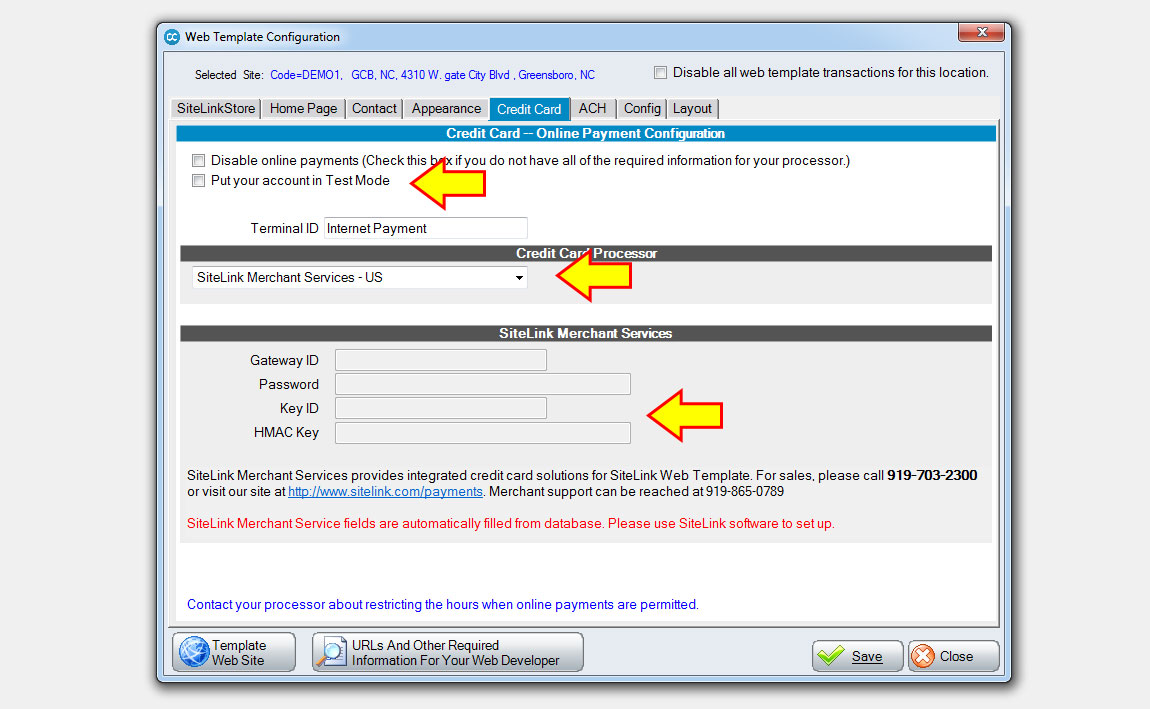
- This setup should reflect the same Credit card setup you use for in-store payments.
- Please call Customer Support if you have questions 919.865.0789 (opt 2).
In order to take payments online, this tab must be completed.
2.7. ACH Tab (ACH: Auto debit from Checking Account using account & routing number)
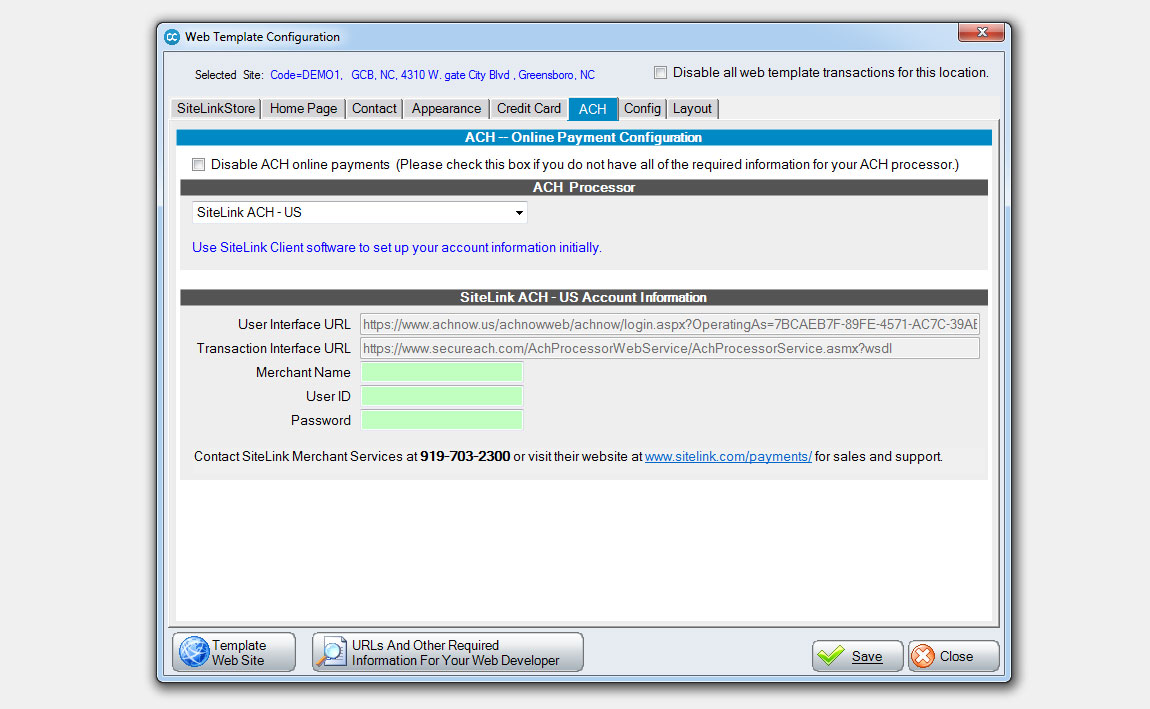
- Uncheck the “Disable ACH online payments” box if you have an ACH provider setup in Web Edition and wish to accept these types of payments on-line. Many owners choose to only accept Credit Cards online. If you have many customers who do not have Credit or Debit Cards this feature may be useful.
- Select the ACH Processor used by the in-store setup.
- Please call Customer Support if you have questions 919.865.0789 (opt 2).
You may choose to accept ACH payments from your website.
2.8. Config Tab (inside Web Template Configuration)
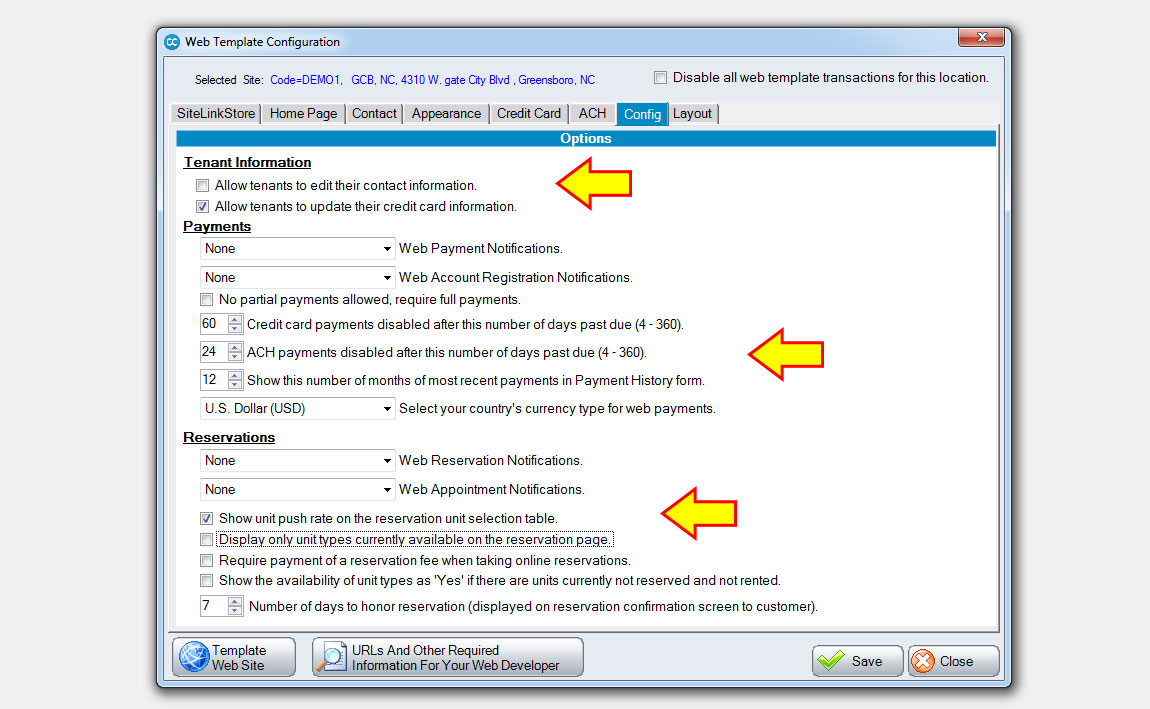
- Choose what information you will allow your tenants to edit by checking applicable boxes.
- The pre-populated numbers in section 2 are NOT recommendations, they are placeholders. Please think through the implications of each setting. For instance: A very common setting is to disallow partial payments after overdue. Another common setting is to disallow ACH after overdue. If you have questions please call your account manager or Customer Support at 919.865.0789 (options 1 and 2 respectively)
- The pre-populated settings in section 3 are NOT recommendations they are placeholders. Please think through the implications of each setting. For instance “Email and Bulletin” are the most common reservation notification types, this allows your manager to know you’ve received a reservation.
The Config Tab is used to setup Business Rules for your facility’s website. Allowing your customers to “Self Serve” on your website requires understanding of your clients.
2.9. Layout Tab (inside Web Template Configuration)
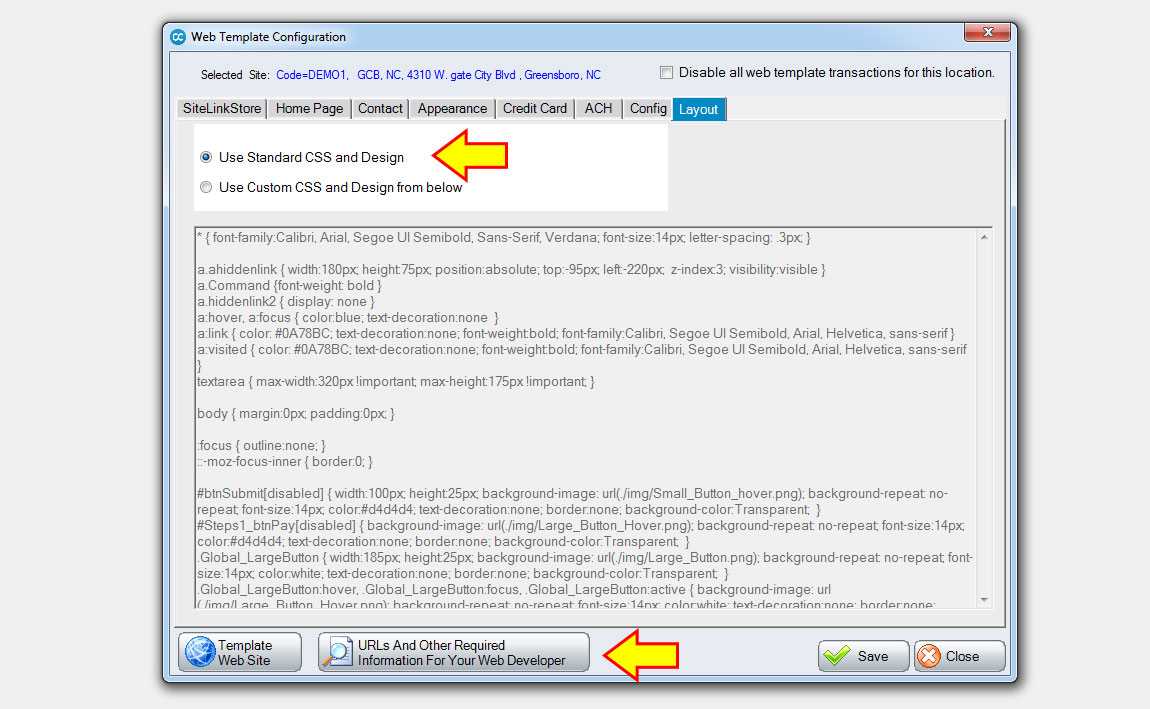
- Unless you are adding your own CSS code to your website, this radio button should remain on “Standard CSS and Design”. Custom CSS will override some of the settings you just configured and should only be configured by knowledgeable web developers.
- To find your new website address, at bottom of the Web Template Configuration screen, click “URL’s And Other Required Information...” button. Your new URL is a few paragraphs down.
2.10. To access your URL’s links click on "Web Template Setup"
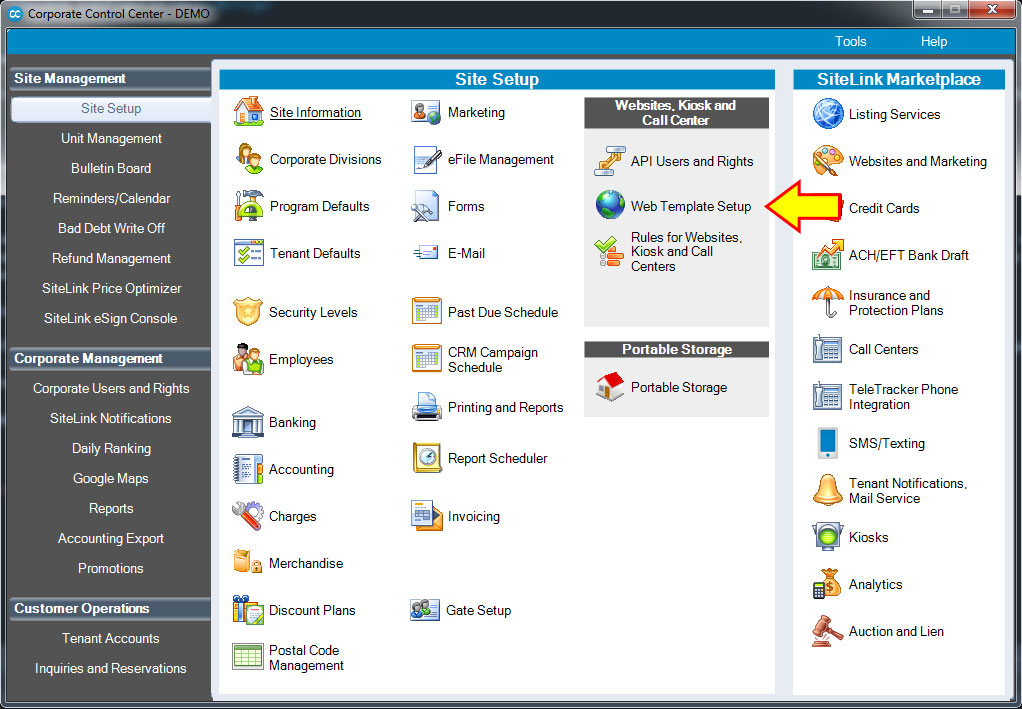
2.11. URLs And Other Required Information
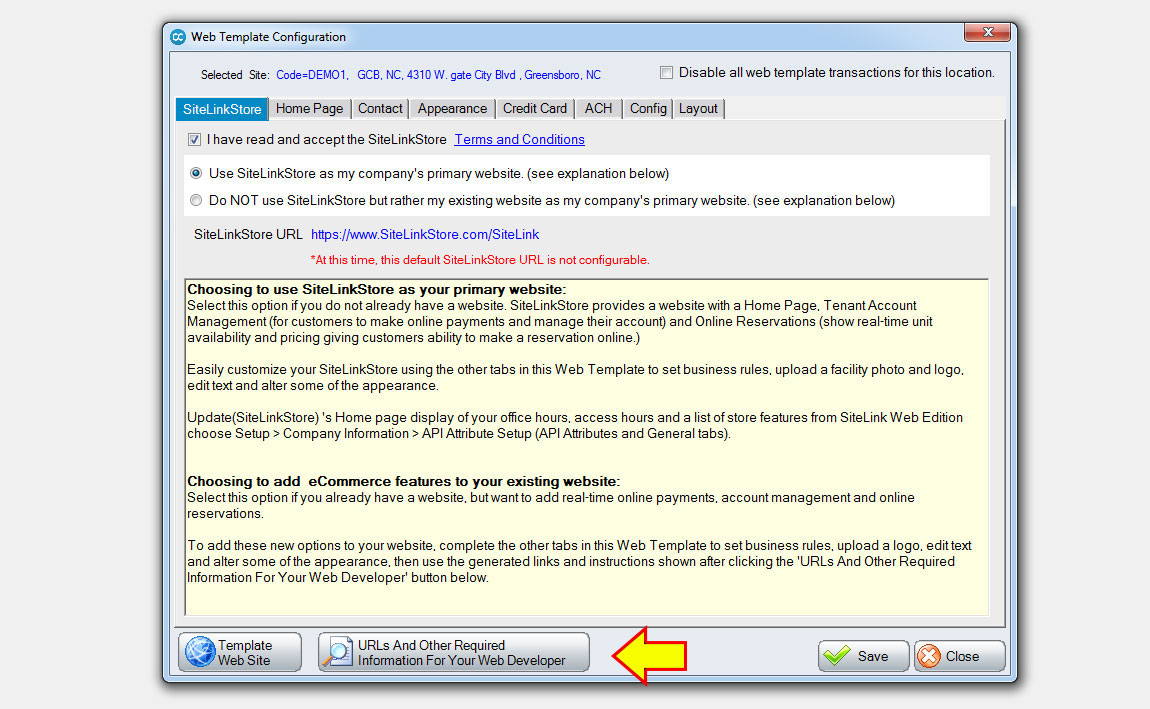
Inside the Web Template Configuration at bottom of the screen, click “URL’s And Other Required Information…”button.
2.12. New Website Address
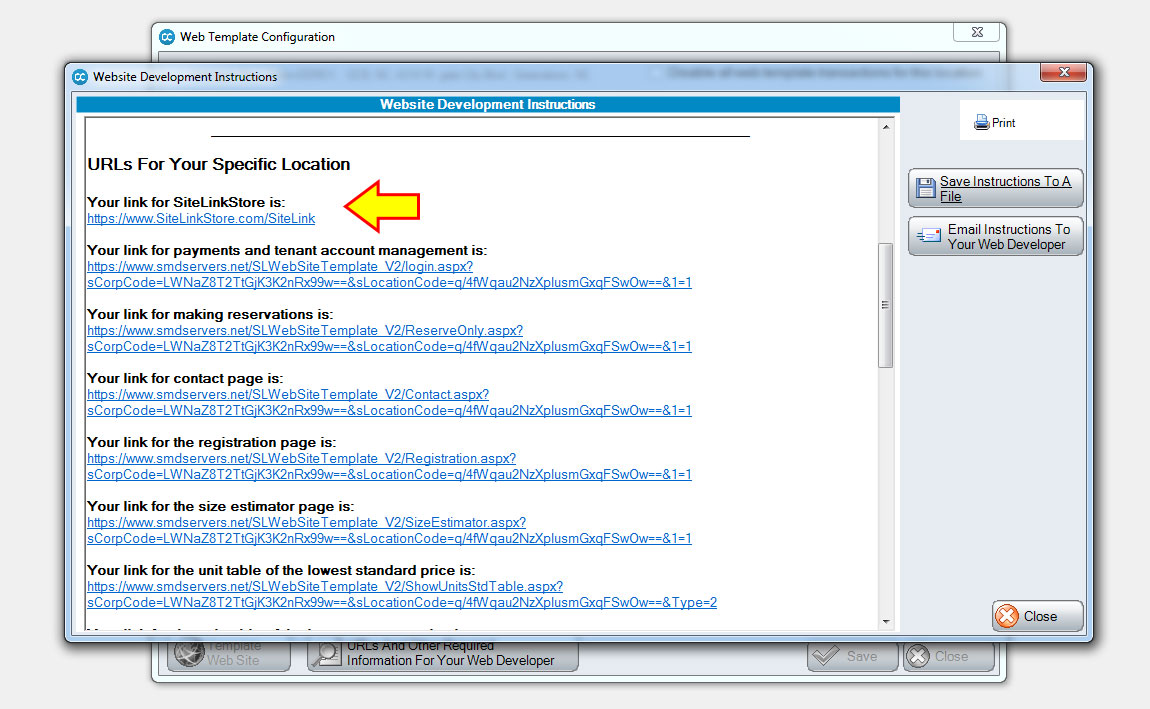
To find your new website address, at bottom of the Web Template Configuration screen, click “URL’s And Other Required Information...” button. Your new URL is a few paragraphs down.
Setup Guide Part 3: Experiment with the Look of your Website
We encourage you to have the Web Template Configuration settings open in one window and your new website in a browser window at same time to easily ‘refresh’ your web browser to see how certain settings, images, etc. affect your website as you go.
3.1. SiteLinkStore Website Address
Using your SiteLinkStore website address (see step 2.12.) and all the preceding instructions, we encourage you to try different things. The photo you use on the homepage is probably the most important. Having it sized correctly so that it “fits” properly on mobile & tablet screens is important. Please know there is no limit to the number of changes you can make, and “mistakes” can be fixed as quickly as they were made.
3.2. Refreshing Your Website To See Changes
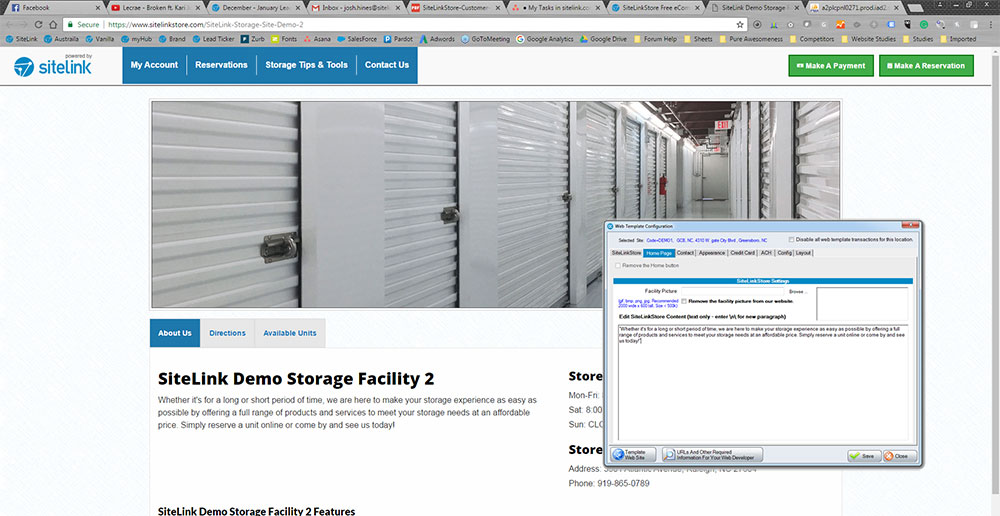
- NOTE: When refreshing your website to see changes, it may be cached in your local browser (not showing the new changes.) Use Chrome Browser’s “Incognito” window when viewing your edits. Here are instructions for using Incognito.
- Also important: Call Customer Support if at anytime you get stuck 919.865.0789 (opt2).
Sign Up For Notifications
Register to be notified by a variety of SiteLink and Industry emails and announcements.
Manage Email PreferencesRemote Support
SiteLink support uses Team Viewer to access your computer when providing technical support.
Download Support Module